Tutoriales/docs.
Adobe Media Encoder CS4 (FLV/F4V-H.264-MPEG4)
Adobe Media Encoder CS4 es la aplicación que viene con Flash Professional CS4 para comprimir vídeos en formato FLV y H.264 (F4V/MPEG4).Requerimientos del tutorial:
- Tener instalado el Flash Professional CS4 + Adobe Media Encoder CS4
- Disponer de los perfiles de compresión que suministramos ( en la sección Herramientas encontrará el enlace para descargarlos).
NOTA: La interfaz de usuario que se observa en las imágenes puede ser diferente a la suya, ya que depende del sistema operativo que esté utilizando (Windows XP, Vista, Mac OSX, etc).
1) Comience por abrir el programa... y haga click en "Add" (Agregar) para seleccionar el archivo de vídeo fuente que desee comprimir.
NOTA: Le recomendamos que utilice un vídeo fuente con la mayor calidad posible.
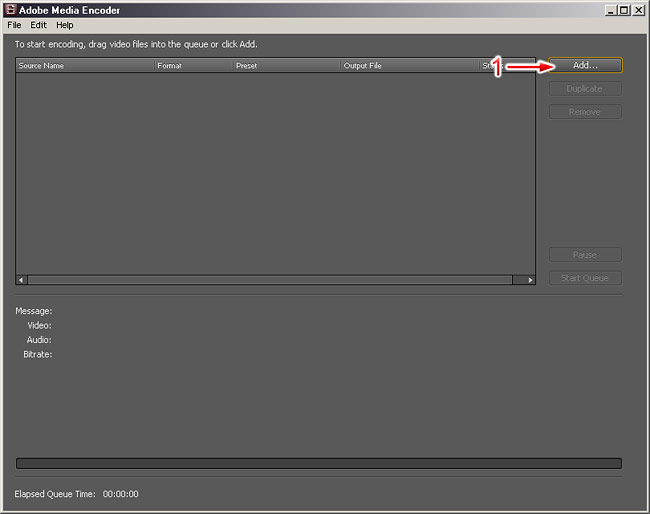
El archivo seleccionado se agregará a la lista
2) En dicha lista haga click en el botón con flecha "Presets": se desplegará un menú.
Si no ha importado aún nuestros perfiles, entonces siga leyendo el tutorial a partir del paso 3.
Si el perfil que desea ya fue importado previamente entonces aparecerá en el menú desplegable, con un nombre que comienza por "WebTV" (Ejemplo: WebTV-F4V-PAL-700Kbps), selecciónelo y avance al paso 10.
3) Haga click en la última opción "Edit Export Settings":se abrirá una nueva ventana.
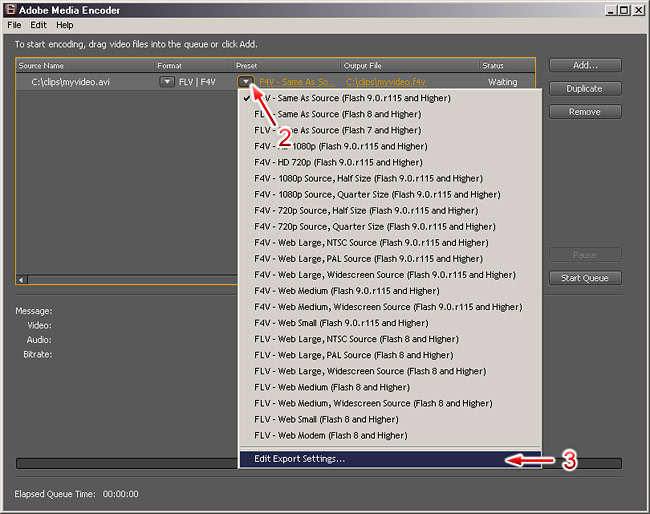
4) En la nueva ventana, haga click en el botón para importar un perfil ("Import Preset").
5) Seleccione el perfil que desee y haga click en "Open" (Abrir).
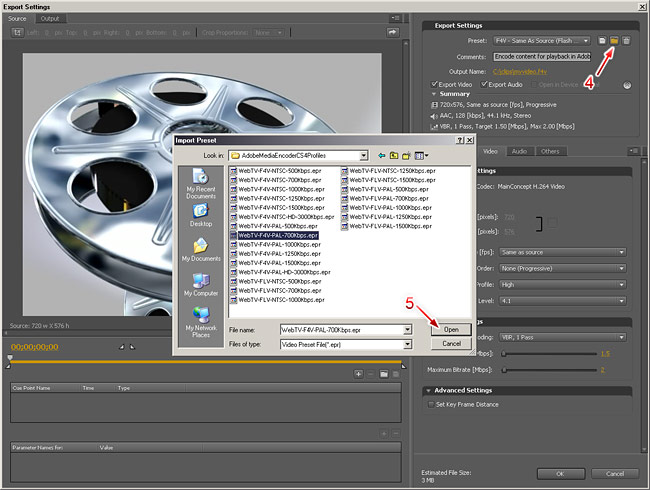
Cuando importe un perfil ("Preset") el programa le presentará unas opciones:
6) El nombre del perfil (déjelo como está).
7) Marque la casilla "Save Filter Settings"
8) Haga click en "OK" (Aceptar)
Después de aceptar, el Adobe Media Encoder incorporará el perfil a su lista. A partir de este momento, cada vez que quiera utilizar ese perfil no tendrá que volver a importarlo.
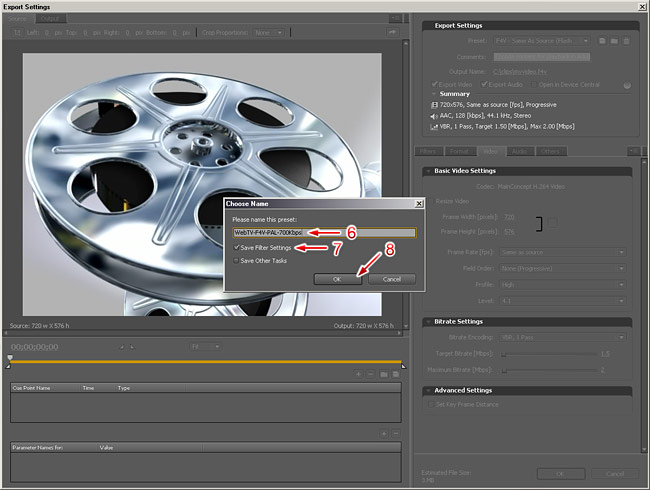
9) Haga click en "OK" (Aceptar)
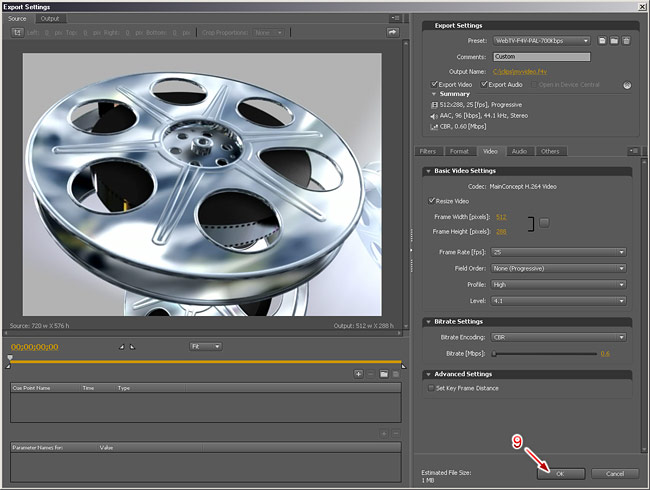
10) En la ventana principal, haga click en texto color amarillo "Output File". Se abrirá una ventana para que seleccione dónde quiere guardar el archivo comprimido así como su nombre.
NOTA: Le recomendamos que incluya la calidad como parte del nombre del archivo, de esta manera le resultará más fácil identificarlo cuando lo vaya a subir a la WebTV.
Si desea comprimir más archivos simultáneamente, o el mismo en otras calidades, es el momento para agregarlos (repita los pasos 1 hasta el 10)
11) Luego haga click en "Start Queue" para comenzar con el proceso de compresión.
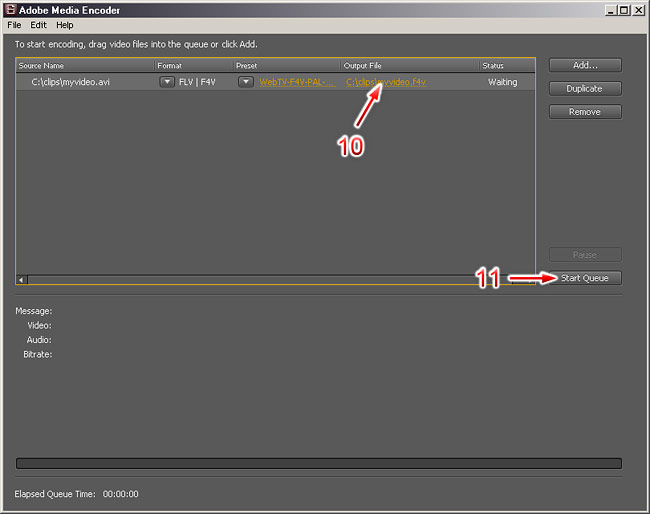
Comenzará el proceso de compresión y se le mostrará un resumen del progreso en la parte inferior.
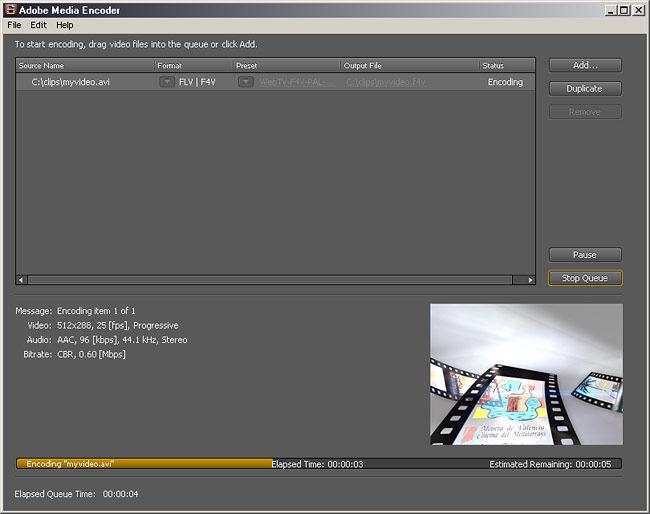
Listo! Los archivos comprimidos quedarán en la carpeta que Ud. especificó.
Otras consideraciones
1. Modificando un perfil de compresión. En este tutorial hemos utilizado un perfil para comprimir un vídeo, es la forma más fácil. No obstante, es posible que en algún momento requiera modificar algún perfil para que se adapte mejor a las calidades de su WebTV. Lo más importante a tener en cuenta es que si, por ejemplo, quiere comprimir vídeos para un ancho de banda específico XXXKbps, ese número debe ser la suma del bitrate de la pista de audio + el bitrate de la pista de vídeo; si el bitrate de la pista de audio es 128Kbps, entonces el de la pista de vídeo debe ser XXX - 128.
2. ¿Qué pasa si subo a la WebTV un vídeo en una calidad inferior o superior a la especificada en el apartado de configuración de la WebTV?. Bueno, lo peor que puede pasar es que la detección automática de ancho de banda no será fiable y que los usuarios que esperen vídeos en una determinada calidad verán otra. Por lo anterior, pensando en los usuarios, le recomendamos que mantenga la coherencia en su WebTV.
