Tutoriales/docs.
Configurando Simple Web TV
A continuación lo guiamos paso a paso por las opciones que encontrará en el apartado de configuración de Simple Web TV.Acceda al Administrador de Contenidos de Simple Web TV. Para esto, agregue /admin a la dirección de su WebTV.
Ejemplo: http://www.dominiodelawebtv.com/admin
Por defecto, los datos de acceso de la cuenta Webmaster son Nombre de usuario: admin / Contraseña: admin
Haga click en el botón "Configuración"; se abrirá la página correspondiente.
NOTA: NO SE OLVIDE DE HACER CLICK EN "GUARDAR" AL FINALIZAR
Configurando Simple Web TV por primera vez
Si es primera vez que instala Simple Web TV, es mejor que comience por configurar los apartados más importantes y luego, cuando la WebTV esté funcionando correctamente, proceda a configurar el resto de opciones detalladas en este tutorial. En este sentido, le recomendamos que comience por configurar los siguientes apartados:1. Información de la WebTV: sólo "Información Básica"
2. Vídeos
3. Servidor
4. Datos de acceso
1 Información de la WebTV
◢ Información Básica
Parte de la información suministrada en este apartado se utiliza para optimizar la WebTV de cara a los motores de búsqueda como Google, Yahoo, Bing, etc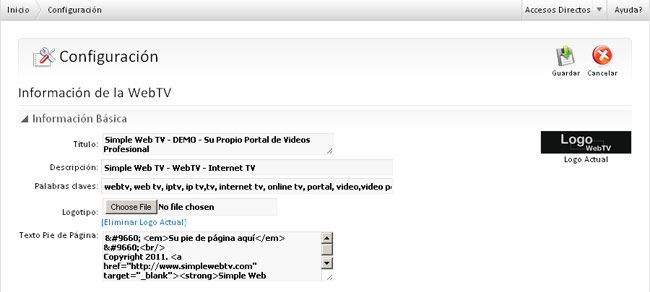
• Título: Introduzca el nombre de su WebTV.
• Descripción: Escriba una breve descripción de su WebTV (qué tipo de vídeos encontrarán los usuarios al visitar su WebTV)
Ejemplo: si su WebTV contiene vídeos sobre juguetes una descripción pudiera ser "Portal de vídeos donde encontrarás lo último en juguetes para niños, niñas"
• Palabras claves: Escriba las palabras claves para su WebTV. Puede mantener las palabras existentes y añadir algunas más que caractericen a su WebTV.
Ejemplo: si su WebTV contiene vídeos turísticos, pudiera incluir palabras como turismo, viajes, vacaciones, etc.
• Logotipo: Identifique su WebTV con su logotipo. Le recomendamos que el fondo del logotipo coincida con el de la WebTV, de esta manera conseguirá una mejor integración y una apariencia más profesional.
Tamaño máximo: 920px x 82px. Si la imagen es mayor, se reescalará.
Formatos válidos: JPG, GIF* (no animado) y PNG*.
*NOTA: No se toma en cuenta la transparencia de los GIF y PNG.
• Pie de página: Introduzca un texto que aparecerá al final de la página.
Ejemplo: Puede incluir su Copyright. © así como la información de contacto.
◢ Apariencia (skin)
Personalice la WebTV a su gusto. Escoja uno de los temas/skins disponibles.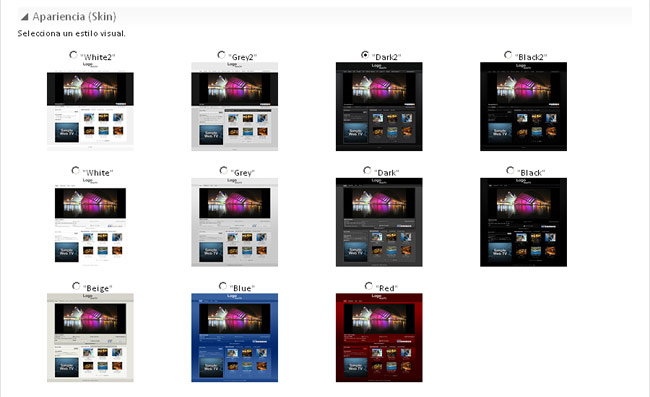
Si desea que la WebTV se integre (visualmente) con los colores/estilo de su Web de empresa/personal, hay dos opciones:
1. Contratando el servicio de personalización a medida que encontrará en la página Servicios.
2. Si tiene conocimientos de HTML/CSS, modifique los archivos css así como la carpeta de imágenes correspondientes al skin seleccionado. Por ejemplo, si quiere modificar el skin "Dark", modifique los archivos .css de la carpeta "cssDark" así como las imágenes de la carpeta "imagesDark".
◢ Botón "Home" (Simple Web TV 1.2+)
At the top of the WebTV (at the right of the Channels bar) you can include a button with a link to your Website.
• Título (Anchor): El texto que aparecerá en el botón ( deje este campo en blanco si no desea el botón ).
• Enlace (URL): Introduzca la URL completa. Debe comenzar por "http://" ( deje este campo en blanco si no desea el botón ).
• Destino (Target): Si desea que el enlace se abra en la misma ventana o en una nueva.
◢ Encabezado HTML (Simple Web TV 1.2+)
Si necesita incluir código HTML adicional en la sección de encadezado <HEAD> de la WebTV, hágalo aquí.
◢ Estadísticas de terceros
Si dispone de una cuenta en Google Analytics u otra herramienta de seguimiento estadístico, puede integrarla de una manera muy sencilla con su WebTV. Simplemente copie el código que le suministra la herramienta (Ej. Google Analytics) y péguelo dentro del campo de texto "Código de herramienta estadística".
◢ Banners
Si tiene una cuenta AdSense, AdBrite o de cualquier otro sistema de publicidad en línea, y desea incluir dichos banners en su WebTV con la idea de ganar algo de dinero, es muy sencillo: copie el código que le suministran dichos servicios y péguelo dentro del campo de texto correspondiente.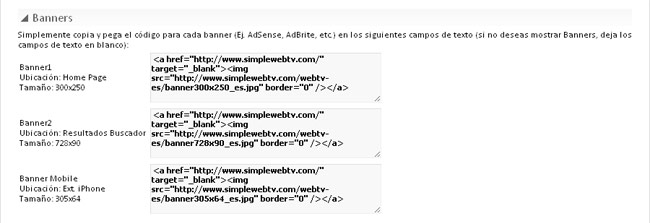
Hay tres campos de texto: el primero corresponde al banner que se mostrará en la página principal de su WebTV (debajo de la búsqueda), cuyas dimensiones son 300x250. El segundo banner se muestra en la parte superior de la página de resultados de búsqueda; este banner tiene unas dimensiones de 728x90. El tercer banner, 305x64, aparecerá en la extensión iPhone (a partir de Simple Web TV 1.2+).
NOTA: Si no desea incluir banners en su WebTV, deje los campos de texto en blanco.
◢ Sistema de Comentarios de Facebook (Simple Web TV 1.2+)
En este apartado podrá configurar la integración con el sistema de comentarios de Facebook.
• Mostrar el botón "Comentarios": Para mostrar/ocultar el botón "Comentarios" en la WebTV.
• ID cuenta Facebook: Introduzca uno o varios ID de cuenta(s) de Facebook que moderará(n) los comentarios. Si introduce más de uno, separe los IDs por comas.
• ID aplicación de Facebook (opcional): Si tiene una aplicación en Facebook desde donde desee moderar los comentarios de la WebTV, introduzca el ID de la misma en esta variable. Esto le permitirá moderar los comentarios con más comodidad, a través de la herramienta de moderación de Facebook ( http://developers.facebook.com/tools/comments ).
◢ Ajustes adicionales (Simple Web TV 1.2+)
En este apartado encontrará varios ajustes que le permitirán configurar Simple WebTV para que se adapte mejor a sus necesidades.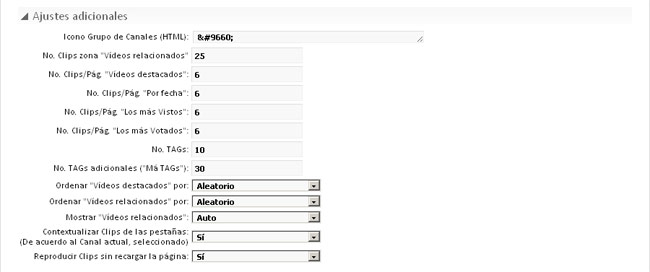
• Icono de Grupo de Canales: Si desea cambiar el caracter predefinido que se añade a los botones correspondientes a los Grupos de Canales, hágalo aquí. El caracter predeterminado es " ▼" (correspondiente a la flecha -triángulo- hacia abajo: ▼ ).
• No. Clips zona "Vídeos Relacionados": Número máximo de Clips "relacionados" que se mostrarán.
• No. Clips/Pág "Vídeos destacados": Número máximo de Clips (por página) que se mostrarán en la pestaña "Vídeos destacados".
• No. Clips/Pág "Por fecha": Número máximo de Clips (por página) que se mostrarán en la pestaña "Por fecha".
• No. Clips/Pág "Los más vistos": Número máximo de Clips (por página) que se mostrarán en la pestaña "Los más vistos".
• No. Clips/Pág "Los más votados": Número máximo de Clips (por página) que se mostrarán en la pestaña "Los más votados".
• No. TAGs: Número máximo de "TAGs populares" que se mostrarán (debajo del buscador).
• No. TAGs adicionales: Número máximo de "TAGs" que se mostrarán en el apartado "Más TAGs".
• Ordenar "Vídeos destacados" por: Metodo de ordenamiento para los "Vídeos destacados".
• Ordenar "Vídeos relacionados" por: Metodo de ordenamiento para los "Vídeos relacionados".
• Mostrar "Vídeos relacionados": Condición para mostrar el desplegable de "Vídeos relacionados". Si se especifica "auto" (y la siguiente opción está configurada como "Sí"), los "Clips relacionados" se ocultarán cuando se esté visualizando un Canal (para evitar redundancia de vídeos). En cualquier caso, los "Clips Relacionados" siempre se mostrarán cuando no se esté visualizando un Canal.
• Contextualizar Clips de las pestañas: Si especifica "Sí", todos los Clips mostrados en las pestañas "Vídeos destacados", "Por fecha", "Los más vistos" y "Los más votados" serán recopilados a partir del Canal que se esté visionando (si éste es el caso); de lo contrario se mostrarán todos los Clips activos de la WebTV en estas pestañas.
• Reproducir Clips sin recargar la página: Si se especifica "Sí" cuando se haga click en un Clip, de las pestañas "Vídeos destacados", "Por fecha", "Los más vistos" y "Los más votados" , el mismo comenzará a reproducirse en el reproductor de vídeo sin recargar la WebTV. Si se especifica "No", cada vez que se seleccione un Clip se recargará la WebTV y `visualizará dicho Clip "aislado".
2 Vídeos
◢ Calidades/Ancho de Banda
Esta sección es muy importante. Aquí puede definir cuántas calidades tendrá su WebTV.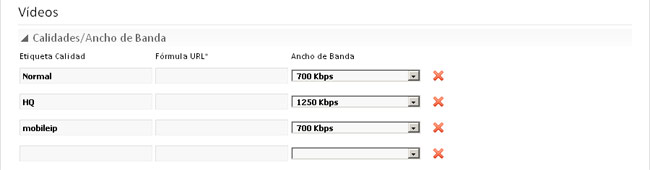
¿Qué son las calidades?
Lo explicaremos con un ejemplo: Servicios de vídeo como YouTube, Vimeo, DailyMotion, etc. cuentan con un botón "HQ", cuando se hace click en dicho botón se le muestra un vídeo de mayor calidad al usuario. Su WebTV cuenta también con un botón "HQ" pero más completo, ya que no está limitado a sólo dos calidades, sino a las que Ud. especifique en este apartado de configuración, HASTA 4!.
¿Cuántas calidades se deben especificar?
Las que Ud. desee. Depende de cuántas opciones quiera darle a los usuarios de su WebTV y del tiempo que esté dispuesto a invertir al crear sus contenidos.
Normalmente se ofrecen dos calidades: una baja pensando en usuarios con conexiones lentas y/o PCs antiguas y otra calidad para aquellos que disfrutan de conexiones a Internet de mayor velocidad o tienen PCs más potentes. Hay clientes que prefieren trabajar con una sola calidad y no complicarse la vida comprimiendo los vídeos en múltiples calidades.
Por defecto Simple Web TV trae predefinidas tres calidades: "Normal" a 700Kbps, "HQ" a 1250Kbps y "mobileip" (dedicada para la extensión iPhone/iPod), dichos valores los puede modificar.
Advertencia: para evitar inconsistencias en el sistema, una vez creada una Calidad no debe cambiar el valor de Ancho de Banda para esa Calidad (en caso de que ya haya creado Clips). Es importante ajustar el valor justo después de instalar su WebTV y no modificarlo posteriormente.
¿Qué implica definir más de una calidad?
Más trabajo para Ud. pero una mejor experiencia para sus usuarios. Más trabajo para Ud. porque tendrá que comprimir sus vídeos para cada una de las calidades que defina. Mejor experiencia para sus usuarios porque tendrán más opciones para disfrutar de los vídeos.
Etiquetas de calidad
Es el nombre que se le da a cada calidad para que sea más amigable de cara al usuario final. Las etiquetas se pueden modificar en cualquier momento, con total seguridad.
Ancho de Banda
Seleccione el ancho de banda que desea asignar a cada calidad. Los valores que especifique se utilizarán para determinar la calidad de los vídeos que se mostrará a los usuarios la primera vez que visiten su WebTV.
Como referencia, el ADSL de 1Mbps equivale a 1000Kbps, PERO normalmente la velocidad real es inferior, por esta razón si está pensando definir una calidad para ADSL 1Mbps, escoja 700Kbps para garantizar que los usuarios que dispongan de esa conexión puedan ver los vídeos de una manera fluida.
Creando una Calidad adicional
Simplemente rellene los campos vacíos y haga click en Guardar, se creará una nueva calidad.
◢ Calidades: Fórmula URL
(Esta característica sólo funciona con la extensión LiveClips y Simple Web TV 1.3.1+).La fórmula URL permite integrar Simple Web TV con CDNs que funcionen mediante un único punto de publicación de archivos, por FTP (ver más abajo el apartado "Servidor"), y acceso a los contenidos mediante "fórmulas" URL.
Cuando sube un vídeo a la WebTV, éste se sube por FTP al servidor donde se almacenan, y en la base de datos sólo se guarda el nombre del archivo. La URL definitiva de los archivos de vídeo se genera al momento de la reproducción, utilizando la fórmula. Si no se introduce la fórmula, se utiliza la dirección de acceso por HTTP especificada en el apartado "Servidor" (ver más abajo). De la misma manera, si se utiliza la fórmula URL, ésta prevalecerá sobre el valor HTTP especificado en el apartado "Servidor" (ver más abajo).
Cómo crear una fórmula?. Es muy sencillo, lo explicamos con el siguiente ejemplo: http://mi.cdn/app/carpeta/{filename.ext}.smil En el ejemplo anterior, podrá apreciar el tag "{filename.ext}", dicho tag le indica a la WebTV dónde debe incluir/reemplazar el nombre del archivo de vídeo en el momento de general la URL definitiva para ccesarlo.
◢ Calidades: Soporte para iPhone/iPod Touch
Si planea incluir vídeos compatibles con iPhone/iPod Touch en su WebTV, asegúrese de mantener una calidad con la etiqueta "mobileip" así como el ancho de banda deseado. Luego, cuando cree o edite Clips encontrará un nuevo apartado/calidad para subir los vídeos destinados a este fin. El nuevo apartado le permitirá subir vídeos en calidad compatible con iPhone/iPod Touch; esta calidad sólo se reproducirá en la versión de Simple WebTV para iPhone/iPod Touch.3 Servidor
En este apartado es necesario especificar los datos que utilizará el sistema para subir los vídeos por FTP y la ruta HTTP de acceso para los archivos de vídeo.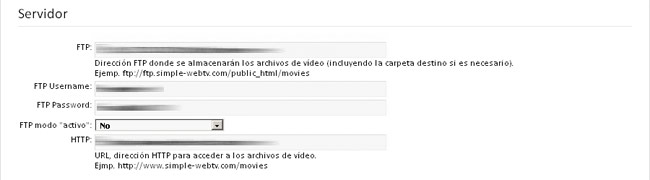
¿Por qué hay que especificar FTP y ruta de acceso HTTP?
La WebTV está pensada para que los archivos de vídeo puedan almacenarse en un servidor diferente al que hospeda la propia WebTV. Por esta razón, los archivos se suben a un servidor FTP y, por lo tanto, hay que especificar la dirección HTTP para poder accesarlos.
FTP
Introduzca la dirección FTP del servidor donde se almacenarán los vídeos.
Ejemplo: ftp://ftp.dominiodelawebtv.com/httpdocs/movies
NOTA: Es preferible que cree una nueva cuenta de FTP en su servidor y la dirija a la carpeta donde se almacenarán los archivo de vídeo. De esta manera la seguridad será mayor y sólo tendrá que introducir el servidor FTP sin las carpetas,
Ejemplo: ftp://ftp.dominiodelawebtv.com/
FTP Username / FTP Password
Los datos para acceder al FTP.
FTP modo "activo" (Simple Web TV 1.2+)
Algunos servidores requieren una conexión FTP "activa" para transferir archivos (la mayoría no lo necesita). Si tiene problemas subiendo vídeos, seleccione "Sí".
HTTP
Especifique la ruta de acceso absoluta para los vídeos por HTTP (el sistema utiliza esta ruta para acceder a los archivos de vídeo).
Ejemplo: http://www.dominiodelawebtv.com/movies
4 Datos de acceso
En este apartado se pueden modificar el nombre de usuario y la contraseña de las cuentas que permiten acceder al Administrador de Contenido de la Simple Web TV.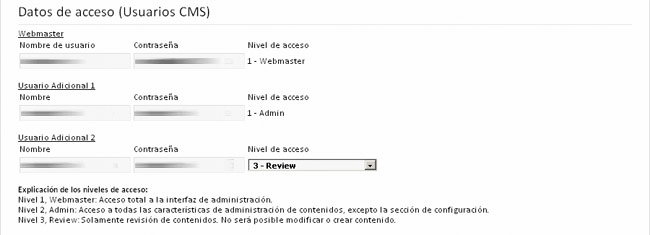
IMPORTANTE: por razones de seguridad, debe cambiar los datos de acceso de las tres cuentas.
NO SE OLVIDE DE HACER CLICK EN "GUARDAR"...
"Sitemap"
Simple Web TV dispone de un generador de "sitemap" (dinámico) que puede suministrar a Google, Yahoo o Bing a través de las herramientas para Webmaster, esto facilita la indexación de todos los contenidos por parte de los motores de búsqueda.La URL del "Sitemaps" es la URL de su WebTV agregándole /sitemap.php
Ejemplo: http://www.dominiodelawebtv.com/sitemap.php
"Video Sitemap"
Adicionalmente al "sitemap" estándar, Simple Web TV también incluye un generador de "video sitemap" (dinámico) que puede suministrar a Google, a través de las herramientas para Webmaster. Esto permitirá que sus vídeo sean indexados por Google y se incluyan en los resultados de búsquedas de vídeos.La URL del "video sitemap" es la URL de su WebTV agregándole/videositemap.php
Ejemplo: http://www.dominiodelawebtv.com/videositemap.php
5 Comprobando el funcionamiento de la WebTV
Una vez configurada la WebTV y, para verificar el correcto funcionamiento, lo siguiente es crear un Canal y después un Clip.» Creando un Canal
» Creando un Clip
