Tutoriales/docs.
¿Qué es un Bumper?
Los Bumpers (cortinillas/separadores/etc.) son Clips "especiales". A diferencia de los Clips convencionales, los Bumpers son insertados en los Canales, de manera automática, en base a un parámetro de repetición.Los Bumpers son breves anuncios, con una duración típica de 2 a 15 segundos, que se pueden utilizar para identificar la WebTV o para otros fines publicitarios (Ej, insertar publicidad de terceros).
Wikipedia: Bumper (en inglés)
Ejemplos
Bumper:Playlist original del Canal:
Ejemplo 1: Bumper insertado cada #1 Clip
Ejemplo 2: Bumper insertado cada #1 Clip + Bumper insertado como primer Clip del Canal.
Ejemplo 3: Bumper insertado cada #2 Clip.
Ejemplo 4: Bumper insertado cada #2 Clip + Bumper insertado como primer Clip del Canal.
Creando un Bumper
A continuación lo guiamos paso a paso en la creación de un Bumper. Básicamente, es el mismo procedimiento utilizado para crear un Clip.Acceda al Administrador de Contenidos de la WebTV. Para esto, agregue /admin a la dirección de su WebTV.
Ejemplo: http://www.dominiodelawebtv.com/admin
Haga click en el botón "Bumpers"; se abrirá la página correspondiente.
Una vez se encuentre en la página "Bumper" haga click en el botón "Nuevo Bumper" :
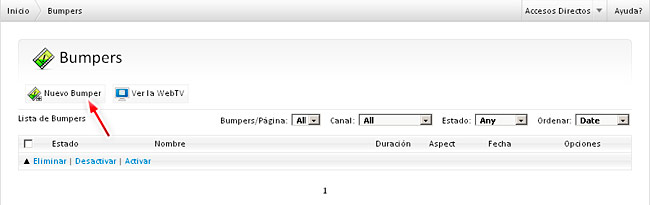
Se abrirá la página de creación:
1) Escriba el "Nombre" del Bumper (hasta 100 caracteres).
2) Introduzca una descripción completa.
USUARIOS AVANZADOS - TIPS
• Puede introducir código XHTML en el campo de descripción.
• (Simple Web TV 1.1.5+) Si introduce una descripción demasiado larga o con código XHTML, se recomienda que, además, suministre una descripción alternativa "sólo-texto". Para ello, escriba una descripción simplificada ( sólo-texto, sin formato) entre los tags [shortdesc] y [/shortdesc].
3) Suministre una imagen "Miniatura" que representará al Bumper en la WebTV. Normalmente se utiliza un fotograma representativo.• Puede introducir código XHTML en el campo de descripción.
• (Simple Web TV 1.1.5+) Si introduce una descripción demasiado larga o con código XHTML, se recomienda que, además, suministre una descripción alternativa "sólo-texto". Para ello, escriba una descripción simplificada ( sólo-texto, sin formato) entre los tags [shortdesc] y [/shortdesc].
NOTA: Para este ejemplo, haga click en "Examinar" o "Browse" y seleccione el archivo que suministramos con el paquete de instalación "SimpleWebTV-Thumbnail.jpg".
4) Seleccione un "Aspect" (relación de aspecto), en este desplegable seleccione si el Clips es 4:3 (convencional 1.33), 16:9 (panorámico 1.78) o el que corresponda si su vídeo proviene de Cine.
NOTA: Para este ejemplo utilizaremos un vídeo que está en 16:9, por esta razón marque la opción "1.78 - TV 16:9"
5) Introduzca la duración aproximada del Bumper.
6) Seleccione si el Bumper es un vídeo 3D, stereoscópico.
7) Especifique el patrón de inserción - un número - (cada # Clips).
8) Seleccione si el Bumper será el primer Clip que se reproducirá en el(los) Canal(es) donde será insertado.
9) Seleccione el(los) Canal(es) donde desea insertará el Bumper.
10) Haga click en "Crear Bumper y subir archivos de vídeo"
NOTA: Toda esta información puede ser editada posteriormente.
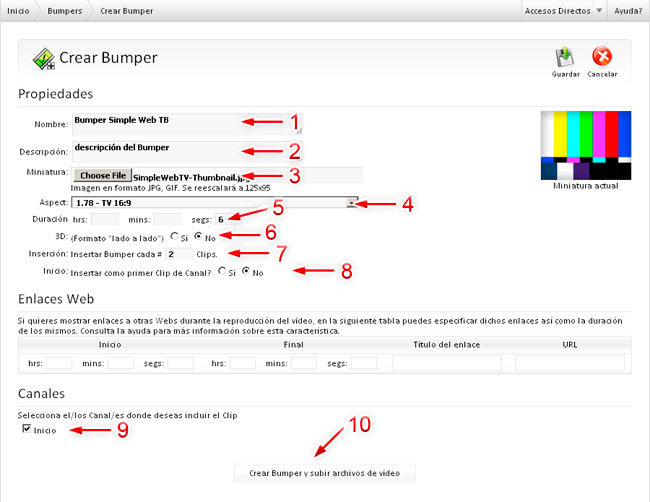
Se creará el Bumper con la información suministrada. Ahora deberá proceder a subir los archivos.
ADVERTENCIA: Si la imagen (miniatura) no es almacenada o si en la parte inferior se muestra un mensaje de error por cada calidad, vea el final de este tutorial*.
Recuerde que, por defecto, Simple Web TV tiene predefinidas tres calidades "Normal", "HQ" y "mobileip", por esta razón aparecen tres apartados que permiten subir los vídeos correspondientes a cada calidad.
Advertencia: No utilice caracteres especiales en los nombres de los archivos.
Utilice únicamente caracteres alfanuméricos: letras (a-z) y números (0-9); evitando acentos, comillas, "ñ", etc. Algunos caracteres como "-" y "_" sí se pueden utilizar.
11) Archivo calidad "Normal": Hacer click en "Examinar" y seleccionar el archivo que suministramos con el paquete de instalación "SimpleWebTV-normal.flv", se mostrará el nombre del archivo seleccionado.Utilice únicamente caracteres alfanuméricos: letras (a-z) y números (0-9); evitando acentos, comillas, "ñ", etc. Algunos caracteres como "-" y "_" sí se pueden utilizar.
12) Archivo calidad "HQ": Hacer click en "Examinar" y seleccionar el archivo que suministramos con el paquete de instalación "SimpleWebTV-HQ.f4v", se mostrará el nombre del archivo seleccionado.
NOTA: Como los Bumpers no funcionarán en la extensión iPhone/iPod, puede omitir el archivo para esta calidad.
Una vez seleccionados los archivos puede hacer click en "Enviar" (de uno en uno o los dos a la vez) , el/los archivo(s) comenzará(n) a subir al servidor.
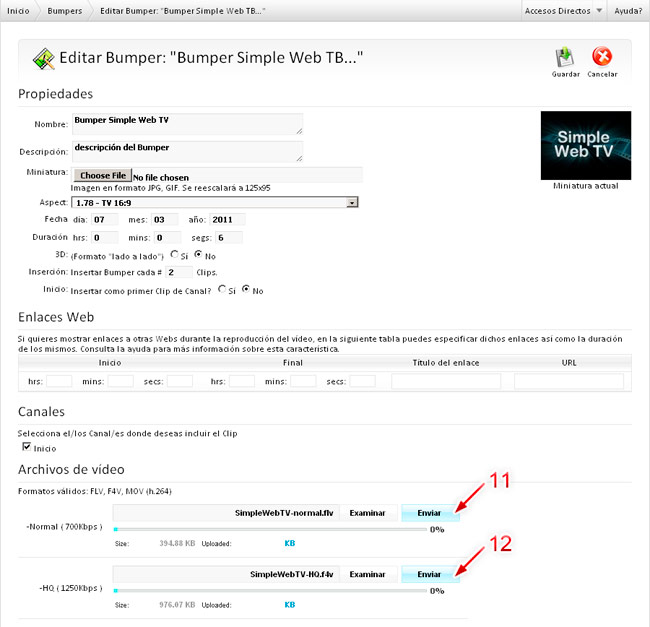
Al finalizar la subida de archivos se le notificará:
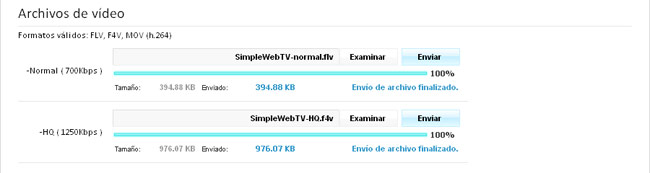
**ADVERTENCIA: Si a pesar de recibir el mensaje "Envío de archivo finalizado.", los vídeos no son almacenados, vea el final de este tutorial**.
Para finalizar, haga click en "Guardar".
El Bumper aparecerá en el listado de Bumpers después de haberlo creado.
NOTA: Cada vez que cree un Bumper estará en estado "Desactivado", esto permite que el Bumper no esté disponible para el público hasta que Ud. así lo considere.
Active el Bumper: Haga click en la bombilla gris (cuando lo active la bombilla aparecerá de color amarillo).
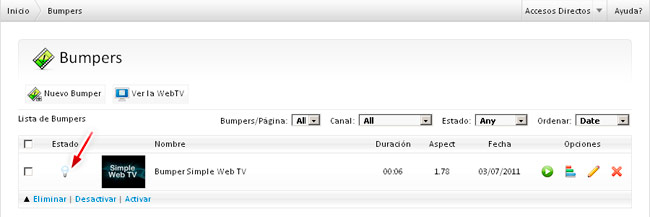
Listo! ya ha creado un Bumper.
Si desea añadir interactividad al Bumper, consulte el tutorial de Vídeos Interactivos
RESOLUCION DE PROBLEMAS
- *Si no se muestran las opciones para subir los archivos, y en su lugar ve un mensaje de error al lado de cada calidad, se puede deber a que la WebTV no ha sido instalada o configurada correctamente. Posibles causas:
1 - Verifique que sean correctos el ftp con su correspondiente nombre de usuario y contraseña (sección de configuración de la WebTV).
2 - Funciones FTP deshabilitadas en el PHP.
3 - Si el dominio es de reciente creación, es posible que las DNS no estén completamente propagadas y no se pueda conectar con el ftp. Espere al menos 24hrs para que la propagación de DNS se complete.
- Si la imagen (miniatura) no se almacena después de hacer click en "Guardar", revise los permisos de escritura para la carpeta "plantillas/admin/thumbs" en su servidor
- **Si a pesar de recibir el mensaje "Archivo subido correctamente", los vídeos no son almacenados, revise los límites de subida de archivos en su servidor (upload_max_filesize y post_max_size).
Para más información consulte el tutorial de Instalación y el de Configuración.
